В двух предыдущих статьях мы рассмотрели самые важные нововведения в основном инструментарии Photoshop CS3. За последние годы графический редактор от Adobe
разросся не только вглубь, но и вширь, в нем появилось много “программ
в программе”, то есть, приложений, которые поставляются в комплекте в
Photoshop и дополняют его возможности.
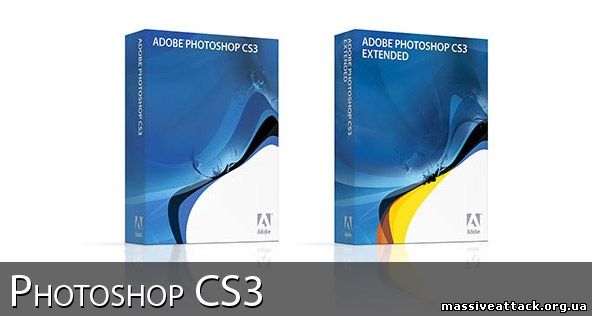
Речь идет, прежде всего, о плагине Camera Raw и о файловом менеджере Adobe Bridge.
В последней версии Photoshop эти приложения были улучшены, а кроме
этого, появились новые средства, дополняющие основной инструментарий
программы. Именно о них и пойдет речь в сегодняшнем обзоре.
Camera Raw 4
В Photoshop CS3 включена четвертая версия плагина Camera Raw. Окно приложения можно открыть из Adobe Bridge, выполнив команду Open in Camera Raw, а можно открыть в Photoshop файл в формате Raw – в этом случае окно плагина появится автоматически.
Рабочее окно Camera Raw, по сравнению с предыдущей
версией, изменилось не очень сильно. Главное отличие – новые вкладки
для управления изображением, а также несколько новых ползунков. На
вкладках больше не написаны названия - теперь для каждой из них создана
своя иконка, а название появляется при подведении курсора.
Стоит также сказать об общих улучшениях – во-первых, при открытии
изображения программа больше не пытается подобрать наилучшие настройки
для каждого из параметров. Флажки Auto, которые присутствовали возле
каждого ползунка и были по-умолчанию включены, исчезли. Вместо них есть
одна кнопка Auto, при нажатии на которую будут подобраны настройки для
всех параметров. Кнопка Default поможет быстро вернуть все настройки в
положение по-умолчанию. Если нужно вернуть к исходному состоянию
положение только одного ползунка, достаточно щелкнуть по нему два раза
– этого в старой версии Camera Raw тоже не было.
На вкладке Basic, которая открывается по-умолчанию, добавлено несколько новых ползунков для настройки изображения.

Ползунок Recovery предназначен для повышения детализации в ярких
участках изображения. Думается, его расположение сразу под ползунком
Exposure неслучайно – во многих случаях настройка этого параметра
улучшает внешний вид фотографии, однако яркие участки после этого плохо
видны. Теперь после работы с ползунком Exposure можно перейти к
Recovery и избавиться от этого недостатка.
Другой новый ползунок Fill light предназначен для увеличения яркости
в тех участках изображения, которые находятся в тени. Старые ползунки
тоже подверглись некоторому улучшению. Например, ползунки для изменения
температуры и оттенка теперь цветные. Это означает, что можно визуально
определить, в какую сторону нужно перемещать ползунок, чтобы сделать
цвета на изображении более холодными или более теплыми.
Одно из самых интересных нововведений Camera Raw 4 – новая вкладка
HSL/Grayscale, которая дает возможность управлять цветами на снимках, а
также преобразовывать цветные фотографии в оттенки серого.

Тут расположено множество ползунков, при помощи которых можно
управлять оттенками основных цветов. Благодаря тому, что каждому цвету
соответствует ползунок, можно изменять нужный оттенок, не боясь, что
при этом поменяются другие цвета на фотографии. Например, при помощи
этих ползунков можно легко изменять цвет кожи, делая ее более бледной
или загорелой.
Управлять оттенками можно отдельно для трех компонентов цвета - Hue,
Saturation и Luminance. Первый обозначает собственно цвет, компонент
Saturation отвечает за то, насколько близким является цвет к оттенку,
установленному для Hue, а компонент Luminance описывает яркость цвета.
Adobe Bridge 2
Файловый менеджер Adobe Bridge, впервые представленный в Creative
Suite 2, был существенно доработан. Первое, что привлекает внимание, –
измененный интерфейс. Так же, как и в Photoshop, теперь окно программы
разбито на несколько блоков, и при изменении размера одного из них,
соответственно, меняются размеры другого. Например, если увеличить окно
предварительного просмотра, то блок с метаданными, расположенный под
ним, уменьшится. Элементы интерфейса можно свободно переносить из
одного блока в другой, а, сформировав удобную рабочую область, можно
сохранить ее, подобно тому, как это делается в Photoshop.
Доступ к разным вариантам рабочих областей также стал удобнее.
Ранее, в нижней части Bridge были расположены кнопки для быстрого
переключения между несколькими режимами просмотра – Filmstrip, File
Navigator и другими. Если вам нужна была другая рабочая область,
приходилось обращаться к меню Windows. Теперь все гораздо проще. Кнопки
для переключения между режимами просмотра изображений также расположены
в правой нижней части программы, однако теперь их можно настроить. Для
этого достаточно щелкнуть по кнопке правой кнопкой мыши и выбрать
нужный режим. После этого для доступа к нему достаточно будет щелкнуть
по кнопке левой кнопкой мыши. Таким образом, при помощи этих кнопок
можно быстро переключаться и в рабочую область, созданную
самостоятельно.

В Adobe Bridge 2 также существенно улучшены
средства для отбора фотографий по разным признакам. Появилась новая
панель Filters, где можно выбирать, какие файлы должны отображаться.
Информация на этой панели является динамической - при переходе в
какую-либо папку программа определяет, файлы какого типа тут имеются, и
сколько их, после чего выводит в списке File Type. Допустим, в нашей
папке есть 10 файлов JPEG, 5 файлов Tiff и 15 файлов BMP. Чтобы
отобразить только файлы JPEG, достаточно кликнуть по строке JPEG File
на панели Filters, если после этого кликнуть по строке Tiff image,
отобразятся также и файлы этого типа. А если затем кликнуть по строке
BMP image, удерживая клавишу ALT, то будут выведены только файлы BMP.
Еще один щелчок по строке BMP image с нажатой клавишей ALT, и вы
увидите все файлы, кроме BMP.

Подобные фильтры можно устанавливать и по другим критериям.
Например, отбирать фотографии по ключевым словам, по дате создания или
изменения, по наличию копирайта, по ориентации (книжная или альбомная),
а также по соотношению сторон.
Одна из функций Bridge – дать наиболее полное представление о снимке
прежде, чем пользователь откроет его в Photoshop. В новой версии
появилась удобная функция увеличения, которая помогает оценить качество
и детали снимка. Во время работы в режиме Filmstrip можно увидеть, что
курсор, попадая в область изображения, изменяет свою форму. Щелчок по
картинке, и вы увидите “увеличительное стекло” – окно, в котором
масштаб небольшой области изображения существенно увеличен. Его можно
увеличить еще больше, вращая колесико мыши или нажимая клавишу “+” на
клавиатуре. “Увеличительное стекло” можно перемещать по всему
изображению, рассматривая детали.

При помощи Adobe Bridge можно также сбрасывать фотографии с цифровой
камеры, карты памяти, USB-накопителя или другого устройства. Для этого
нужно выбрать команду Get Photos From Camera в меню File. Инструмент
Photo Downloader, который при этом открывается, дает возможность не
переносить снимки (это можно сделать и в Проводнике), но и одновременно
изменять их параметры и организовывать их по папкам. Чтобы получить
доступ ко всем настройкам, стоит сразу переключиться в окно Advanced
Dialog, нажав одноименную кнопку. В нем можно выбрать устройство из
списка, после чего будут выведены значки предварительного просмотра для
всех фотографий, а также их общее число и размер в мегабайтах, который
они занимают на носителе. Можно перенести все снимки, щелкнув по ссылке
Check All, или выбрать только некоторые их них.

Чтобы снимки не сбрасывались все в одну папку, можно задать создание
вложенных папок на основе какого-нибудь критерия, например, даты
съемки. Также при переносе файлы могут быть автоматически
переименованы. Для названия также можно выбрать дату создания файла или
дату переноса на жесткий диск.
Если вы работаете с файлами RAW, то их сразу можно преобразовать в
универсальный формат DNG. Наконец, можно снабдить фотографии
метаданными, указав имя автора и название компании, которым принадлежат
авторские права.
При переносе фотографий через Photo Downloader они не удаляются с носителя, это нужно делать вручную.
Device Central
Device Central – новая для Photoshop функция, которая пригодится
тем, кто создает заставки и прочее содержимое для портативных
устройств. Для вызова окна Device Central нужно выбрать одноименную
команду в меню File.
Окно этого приложения представлено в виде каталога устройств. Число
поддерживаемых моделей достаточно велико. Все они отсортированы по
производителям и расположены по алфавиту. Для упрощения поиска можно
использовать окно Search Devices, которое вызывается из меню Devices.
Поиск является динамическим - по мере того, как вы вводите название и
номер модели, программа отбирает подходящие устройства и убирает из
списка те, которые не соответствуют критерию. Этот инструмент поможет
найти нужное устройство, если вы точно не помните номер модели.
Например, если ввести число 05, то будут найдены все устройства, в
названиях моделей которых содержатся эти цифры, и неважно, в начале, в
конце или в середине.

Для каждого устройства есть небольшая иллюстрация, которая также
помогает определить, правильную ли вы выбрали модель. Если вы точно не
помните, какой номер модели телефона вам нужен, но помните, как он
выглядит, то перебрав с десяток моделей нужной фирмы, обязательно
найдете подходящую.
Кроме иллюстрации, для каждого устройства можно посмотреть основные характеристики, а также сведения о поддержке файлов Flash, графических изображений, видео, веб-стандартов.

Для создания нового документа на основе одного из шаблонов нужно
щелкнуть по вкладке New Document, после чего выбрать тип содержимого –
обои, скринсейвер, картинка на весь экран и т.д. При этом отобразятся
сведения о шаблоне. Такие как используемое разрешение и профиль цвета.

Для создания нового документа нужно дважды щелкнуть по шаблону, после чего файл с соответствующими параметрами будет открыт в Photoshop.
Если вы постоянно работаете только с каким-то определенным набором
устройств, то можете вынести их в папку My Favorities. Для этого нужно
нажать кнопку New Device Set, дать новому набору название, после чего
перетащить устройства из общего списка в новый набор. Такие наборы
устройств можно сохранять и загружать в Device Central на другом
компьютере.
Заключение
Photoshop используется людьми разных профессий, и инструменты,
которые важны для одних пользователей, не обязательно должны быть
востребованы другими. Но можно с уверенностью сказать, что нововведения
Photoshop CS3, безусловно, порадуют всех: и профессиональных
фотографов, работающих с файлами RAW, и дизайнеров, создающих контент для мобильных телефонов, и любителей цифровой фотографии. Photoshop стал удобнее и функциональнее, а потому вряд ли кого-нибудь разочарует. |

